Example: Running the packager
This example describes how to package the application DevelopChooser, which you created when completing the steps beginning in Example: Creating the application DevelopChooser.
Before beginning the packaging process, you must specify how to launch the stand-alone program which is the result of the packaging process. See Example: specifying launch code.
Warning:
You should not save your image after packaging.
To package an application from the Application Manager, perform the following:
1. In the open Application Manager, select the DevelopChooser.
2. Select Package > Package then Browse Problems (or Browse Problems then Package) from the Applications menu to start the packaging process for the selected application.
A dialog will open asking whether you want to package the Application.
Confirm you want to package the selected application.
First time you package in a full image (abt.icx), you will have to specify the instructions.
Step: Choose Instructions
Create New Instructions" for a "VisualAge reduced runtime image" (If you are in basic image (ibmst.icx), the packager deduces "IBM Smalltalk reduced runtime image".)
Step: Modify Instructions
From the leftmost list of "Available Applications" select DevelopChooser and use >> to move it to "Selected Application" list.
3. Specify how your application launches (part of Modify Instructions).
Since DevelopChooser has already startup code that launches your application, the packager does not prompt you for that code. Any problems found during the packaging process are reported before the application is packaged.
If that code is missing, type in the Smalltalk expression Chooser new open as the Application Entry Point then select OK. .
Click on “Examine & Fix Problems”
4. The Packager Control Panel opens at the “Examine & Fix Problems” if any problems are found.
Not all errors will prevent the application from launching. After you examine the errors, you can choose to Cancel or proceed with the packaging.
5. Click Finish.
After a few minutes, your new runtime image will appear in the default directory as epappl. While the packager is working, it will show you status messages in a window that it opens. If you finished the packaging after encountering errors, you will see the following panel as well as a progress window.
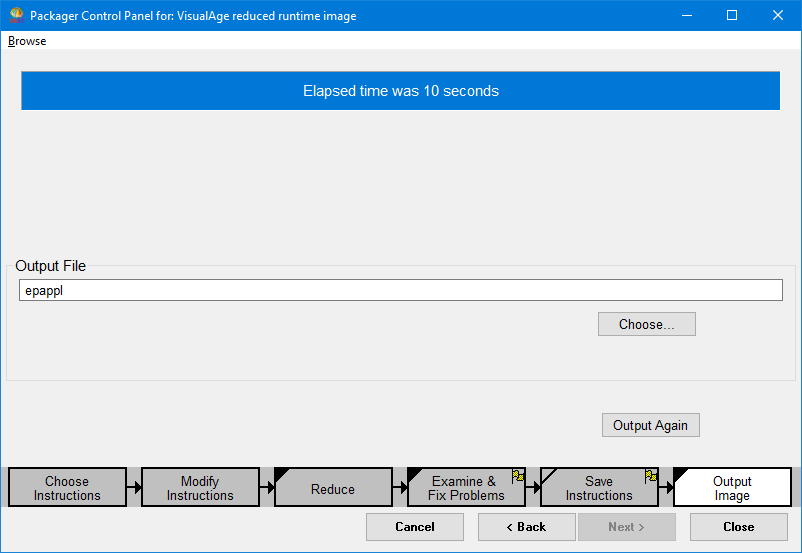
Last modified date: 04/03/2019