Recovering lost components
After you invoke the check for consistency, try to find the components named in the Transcript notices in an Applications Browser or a Classes Browser. By doing this, you can determine what components, if any, you lost.
If you lost classes or their methods during a crash, try to recover them by using the menu items described below.
Using the Available Classes menu item
To recover classes or methods that an application contained before the crash:
1. Open an Application Manager.
2. From the list of applications, select the application that formerly contained the classes or methods you want to recover.
3. From the Classes menu, select Available.
If your image already holds all classes contained in the application and no classes were ever deleted from the application, a window opens stating that all classes are loaded in your image. If this window opens, try the More Recent Editions menu item described below.
If the application lost classes or had classes expressly deleted from it, a window opens listing all classes that the application formerly contained.
4. If a class you are trying to recover is in the list, select the class and then select OK.
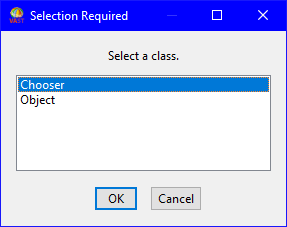
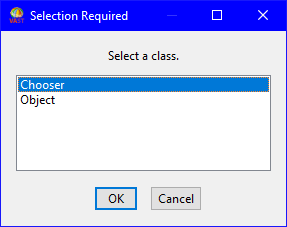
A Class Editions Browser opens on the selected class.
5. Determine what class edition was lost. To do this, examine the class descriptions and methods of the available editions or versions. If only one class edition is listed, it is easy to determine which edition was lost. However, if several editions or versions are listed, you probably lost the one shown at the top of the list; it is the most recent edition.

If you are not the owner or developer of the class, ask the owner or developer which edition belongs in the application. To learn the name of the owner or developer, select Show Owner or Show Developer from the Info menu. The name is displayed along the bottom of the window.
6. Load the class edition you lost. To do this, select the edition or version; then select Load from the Classes menu. This loads the class and its methods into your image.
7. Repeat steps 3 through 6 to recover other classes and methods.
Using the More Recent Editions menu item
To recover unreleased classes and their methods:
1. From an Application Manager, select the application that formerly contained the classes and methods you want to recover.
2. From the Classes menu, select More Recent Editions.
If all of the most recent editions exist in your image, the system informs you that all class editions are loaded.
If more recent editions exist and the application has unreleased classes that you lost during the crash or class editions that are more recent than the editions existing in your image, a window opens listing those classes.
3. If a class you are trying to recover is in the list, select the class and then select OK.
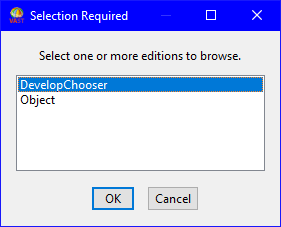
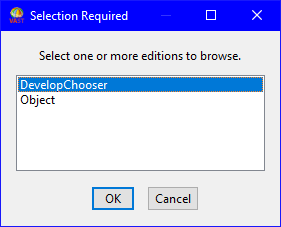
A Class Editions Browser, such as the following, opens on the selected class.
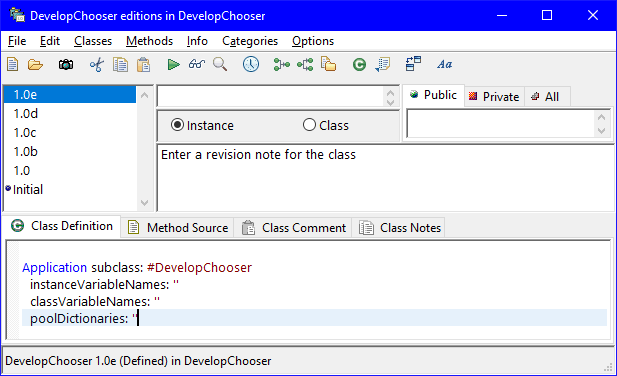
4. As you did for steps 5 and 6 above when using the Available menu item, determine what class edition or version belongs in the application and load it into your image. Repeat this procedure until all classes are recovered.
In addition to using the Available and More Recent Editions menu options, you can compare the editions of components loaded in your image to the editions in the library to determine what editions were lost during the crash. To do this, you use a Changes Browser.

You can open a Changes Browser from a Class Editions Browser. Thus, when doing the recovery procedures described above, you can open a Changes Browser by selecting two editions and then selecting Browse Changes from the Classes menu. This opens a browser that displays the two editions side-by-side.
To make it easier to compare the editions, select the next difference push button. This causes the system to highlight textual differences between the two editions.
Last modified date: 05/19/2020