Example: Adding a required map to a Chooser Map lineup
In Example: Creating the configuration map Chooser Map, you grouped the Develop applications into the configuration map Chooser Map. Suppose, for the sake of this example, you were to place the prerequisite DevelopmentWidget in a required map. To do this, you would create a separate configuration map for DevelopmentWidget and then add it to Chooser Map as a required map.
Creating Chooser Required Map
To create a configuration map for DevelopmentWidget, do the following:
1. Open a Configuration Maps Browser.
2. From the Names menu, select Create. A window is displayed, prompting you to name the configuration map.
3. Type, for example, Chooser Required Map; then select OK. The new map name is displayed in the list of configuration maps with its edition timestamp in the list of editions.
4. From the Applications menu, select Add.
In the displayed dialoge, select DevelopmentWidget, its edition, >>, and then OK.
Releasing Chooser Required Map into the Chooser Map Lineup
To release, and thus add, Chooser Required Map to the configuration map Chooser Map, do the following:
1. From the list of configuration maps, select Chooser Map and its edition.
2. From the Expressions menu, select Add . A window is displayed, prompting you to enter a Smalltalk expression that defines when a configuration map lineup loads. The default expression is true.
3. Because Chooser Required Map contains no platform-specific components, simply select OK to select the default.
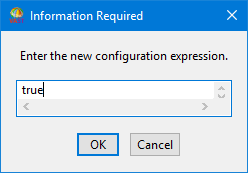
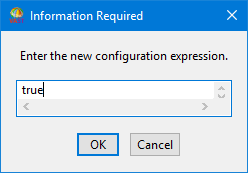
For configuration maps that contain platform-specific components, you would, at this point, enter a Smalltalk Boolean expression that tests for the appropriate platform. Specifying Boolean expressions for the lineups provides sample expressions that test for different platforms. You can also find samples by examining the expressions used for other configuration map lineups.
4. From the Required Maps menu, select Add > As First. A window is displayed, prompting you to select the configuration map that you want to add as a released map.
5. Select Chooser Required Map (left pane) and its edition (right pane); then select OK.
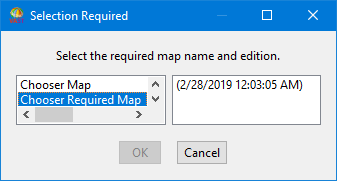
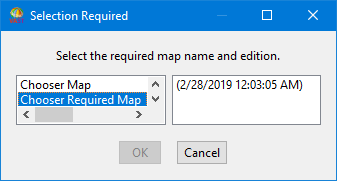
Chooser Required Map is released to Chooser Map lineup.
Deleting DevelopmentWidget from Chooser Map
Complete the lineup by deleting DevelopmentWidget from Chooser Map:
1. With Chooser Map, its edition, and DevelopmentWidget selected, select Delete from the Applications menu. A window is displayed, asking you to confirm the delete operation.
2. Select OK to confirm.
At this point, a Configuration Maps Browser resembles the following when you select Chooser Map and its edition:
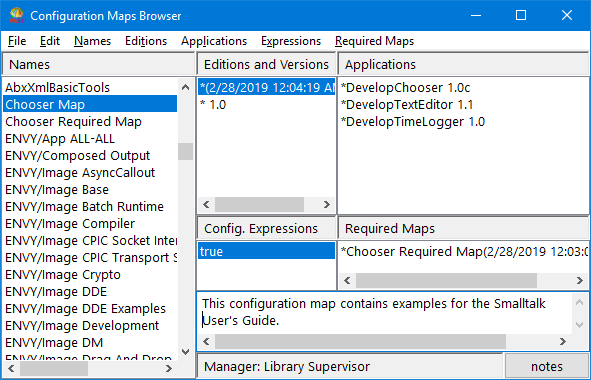
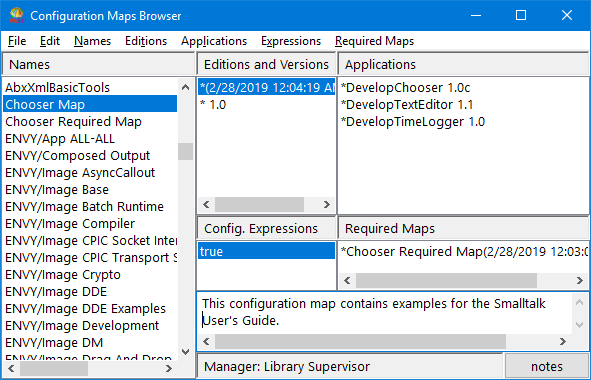
You might want to add the application DevelopScreenCapture to Chooser Map or enter a description of the map in the description pane (lower right). However, after you complete the Chooser Map lineup, test it by loading Chooser Map again. To do this, select Chooser Map and its edition; then select Load Edition With Required Maps from the Editions menu. The applications in Chooser Map should load successfully.
Last modified date: 02/28/2019