Chapter 24 UI Assistant Parts Toolbar

The Parts page gives you quick and easy access to all of the parts found on the Composition Editor’s palette. As a result, you may hide the palette in order to conserve screen real estate. As all of the common visual parts are directly accessible from this page, you may find this page to be a more convenient mechanism for choosing part types (e.g., you don’t need to switch between categories to access labels, buttons and lists).
The ability to automatically invoke sticky mode via Alt-clicking on any of the buttons means that you can avoid frequent trips to the Sticky checkbox. If the Auto Sticky property is set (via the Setup Page), then all part adding functions will use sticky mode.
In addition to the most common visual parts that are directly accessible from this page, quite a few others are available by resizing the UI Assistant window (in floating mode only).

Selection Tool
 Selection Tool. Use this button to set the Composition Editor back to selection mode. This will turn off sticky mode if it is on.
Selection Tool. Use this button to set the Composition Editor back to selection mode. This will turn off sticky mode if it is on.Add Part
 Add a part to the Composition Editor. This command opens the standard Add Part dialog.
Add a part to the Composition Editor. This command opens the standard Add Part dialog.Right-click for a list of available parts. The list of parts is dynamically determined based on the categories currently available to the Composition Editor.
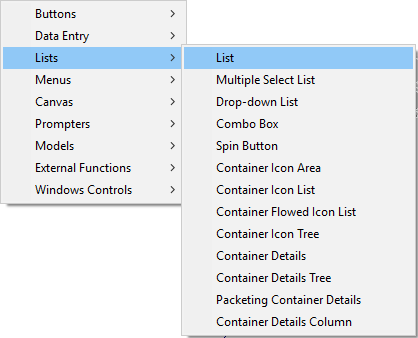
Widget Buttons
Most of the commonly used widgets appear on this page. Resize the window to see more buttons.
Alt-click to automatically invoke sticky mode.
Right-click to see a list of subclasses of the selected class (if any).
Buttons
 Button
Button Toggle
Toggle Radio Button Set
Radio Button SetData Entry Widgets
 Text
Text Formatted Text
Formatted Text Multi-line Text
Multi-line Text Label
LabelLists
 List
List Multiple Select List
Multiple Select List Drop-down List
Drop-down List Combo Box
Combo Box Spin Button
Spin ButtonIcon Lists
 Icon Area
Icon Area Icon List
Icon List Flowed Icon List
Flowed Icon List Icon Tree
Icon TreeTable Lists
 Table List
Table List Table Tree
Table Tree Table Column
Table ColumnCanvas
 Shell
Shell Form
Form Group Box
Group Box Scrolling Window
Scrolling WindowCanvas
 Portable OS/2-style Notebook
Portable OS/2-style Notebook Portable Windows-style Notebook
Portable Windows-style Notebook Notebook Page
Notebook PageParts ComboBoxes

The combobox on the right is a list of all of the parts categories in use by the Composition Editor. The default category is “** All **”. The combobox on the right is used to select a part from the selected category. The button on the right loads the cursor with an instance of the selected part. Alt-clicking the button automatically invokes sticky mode.
Right-click on the right-hand combobox for a list of available parts in the selected category.
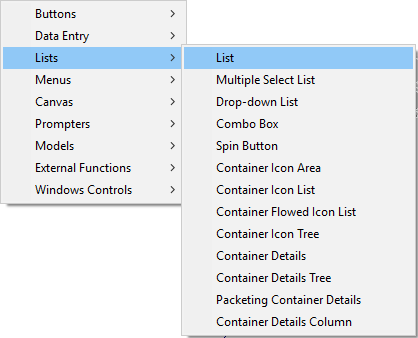
Last modified date: 02/03/2021