Adding a category
From the Organizer open the Composition Editor on the Runner part that you created in Creating a reusable nonvisual part. In the Composition Editor, select Modify Palette > Add New Category from the Options menu.
The Add New Category window is displayed:
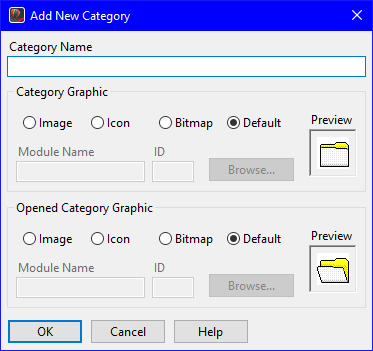
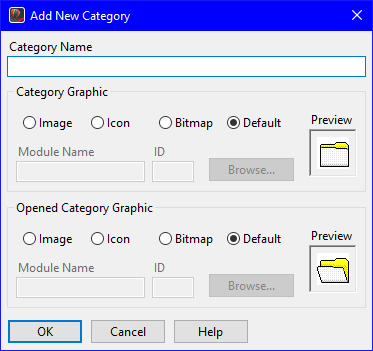
The default Category graphic,  , is an icon. It is stored as resource ID 150 in the abtbmp50 resource DLL provided with VA Smalltalk. Similarly, the default Opened Category graphic,
, is an icon. It is stored as resource ID 150 in the abtbmp50 resource DLL provided with VA Smalltalk. Similarly, the default Opened Category graphic,  , is an icon. It is stored as resource ID 151 in the same DLL. You can use icons, bitmaps, or pixmaps for either of these graphics by selecting the appropriate radio button.
, is an icon. It is stored as resource ID 151 in the same DLL. You can use icons, bitmaps, or pixmaps for either of these graphics by selecting the appropriate radio button.
 , is an icon. It is stored as resource ID 150 in the abtbmp50 resource DLL provided with VA Smalltalk. Similarly, the default Opened Category graphic,
, is an icon. It is stored as resource ID 150 in the abtbmp50 resource DLL provided with VA Smalltalk. Similarly, the default Opened Category graphic,  , is an icon. It is stored as resource ID 151 in the same DLL. You can use icons, bitmaps, or pixmaps for either of these graphics by selecting the appropriate radio button.
, is an icon. It is stored as resource ID 151 in the same DLL. You can use icons, bitmaps, or pixmaps for either of these graphics by selecting the appropriate radio button. To use an icon or bitmap from a DLL, you select the Icon or Bitmap radio button, specifying the DLL name without the extension, and the resource ID used when the DLL was built.
To use an icon, bitmap, or other valid image from a file, select the Image radio button and specify the fully qualified path name, file name, and extension. You can use the Browse button to browse your drives for the file you want, rather than typing it.
If the file you want to use is in the directory where VA Smalltalk is installed, or one of its child directories, then you can specify a relative path name, file name, and extension. If you use the Browse button, then VA Smalltalk automatically determines if the fully qualified path name or a relative path name should be used when you make your selection. You should use relative path names whenever possible.
Note:
Keep in mind that you cannot erase the specified file. If you do erase it, then your new category will have a "blank" icon on the parts palette the next time you use VA Smalltalk.
Last modified date: 07/16/2020