Modify Instructions
Select the Modify Instructions tab from the procedure bar at the bottom of the screen. The active procedure step will have a white background. The title in the Packager Control Panel will indicate the kind of instructions chosen.
To add ENVY Applications to the packaged image, use the Applications and ICs tab. To specify application launch code, use the Startup Code tab.
Applications and ICs
There are three panes displayed in this window. The left pane contains those Applications that are available in this passive image but that are not currently included in the packaged image. The center pane contains those Applications which are to be included in the packaged image. The base image begins with only the Kernel included.
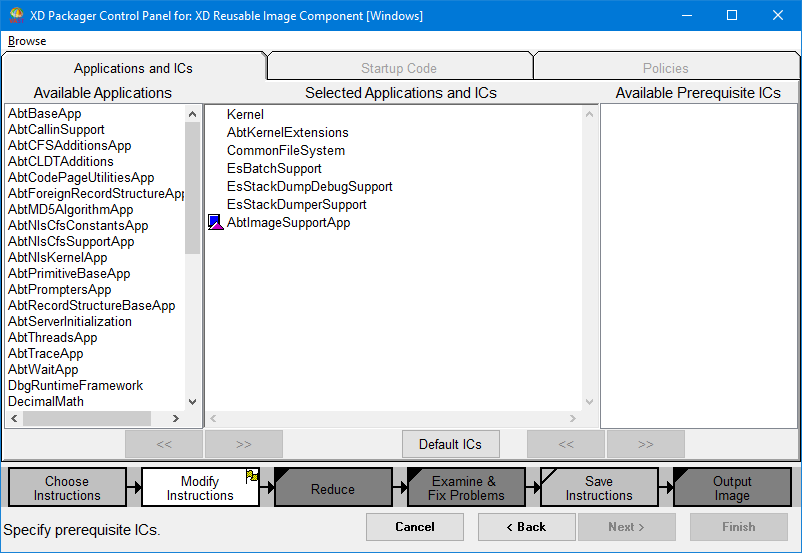
To move Applications from the left pane to the center pane, select the Application in the left pane and press the >> key. If you want to specifically exclude Applications from the packaged image before reducing the non-referenced methods, select the Applications you do not want in the packaged image in the center pane and move them to the left pane.
Warning:
Be careful about what Applications you put into a base image. Only stable code should be included in the base, as any change to the base requires that all packaged dependent images using that base be re-packaged.
Ensure that the Application(s) you are packaging is(are) in the center pane. When you move an Application to the center pane, all its prerequisites are also moved into the center pane to be included in the base image.
Startup code
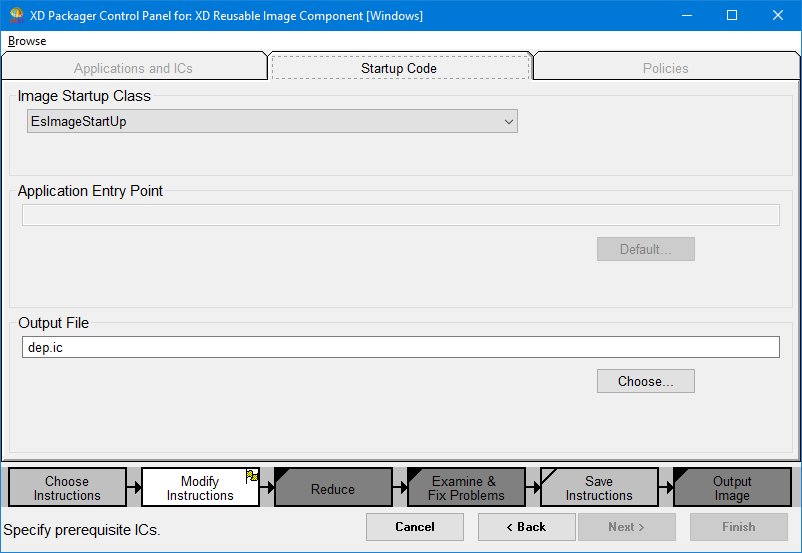
Select a startup class from the Image Startup Class drop-down list.
There is no launch code to specify for a base image, so you cannot enter a value in the Application Entry Point input area.
To specify the file name for the packaged image, enter it into the Output File input area. You can also select Choose to open a file selection window.
Note
After you complete the Modify Instructions step, the yellow flag is removed from the upper right corner of the procedure step at the bottom of the window.
Last modified date: 05/11/2020