Step 11: Test Alarm Clock and save it




If you've completed steps 1 through 10, you've finished the application. Now the moment of truth!
Run and test your application
To see if AlarmClockApplication functions properly:
1. Click on  in an editor open on AlarmClockView. The displayed window should resemble the following:
in an editor open on AlarmClockView. The displayed window should resemble the following:
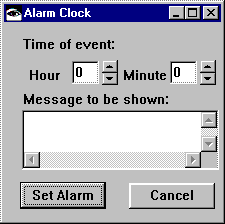
 in an editor open on AlarmClockView. The displayed window should resemble the following:
in an editor open on AlarmClockView. The displayed window should resemble the following: 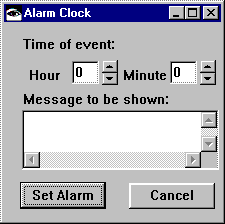
2. Select a time from the spin buttons. Since you're testing, select a time that is a minute or so after your system clock's current time.
3. Type a message in the Message to be shown field. You can enter a carriage return to move to the next line.
4. Select Set Alarm. When your system's clock reaches the time you selected, the message box should open, resembling the following:
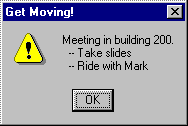
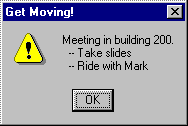
5. Select OK to close the message box. And, after you've finished testing, select Cancel to close the Alarm Clock window.
Saving the parts and connections
To ensure that you don't lose your work, select Save Part from the File menu.
You might also version AlarmClockView and then release it to AlarmClockApplication. To do this:
1. Return to the Organizer.
2. In the Parts pane, select AlarmClockView.
3. From the basic Parts menu, do the following:
a. Select Version.
b. In the displayed prompter, name the version--or keep the default 1.0--and select OK.
c. Select Release.
4. From the full Parts menu, do the following:
a. Select Version > Use Defaults.
b. Select Release > Current Version.
c. In the Details or Flowed Icon views, you now see the version name.
Save your development image before you exit VA Smalltalk. (From a File menu, select Save Image.) Then, the application will remain in the image and you'll be able to use it when you restart VA Smalltalk.
Last modified date: 08/01/2019