Step 10: Connect a part to the script




For AlarmClockView to run the script messageDelay when a user presses Set Alarm, you need to make an event-to-script connection. You'll connect the clicked event of Set Alarm to the script messageDelay.
Drawing a connection
To connect them in a Composition Editor:
1. Using mouse button 2, click on the Set Alarm push button. (For UNIX, use mouse button 3.)
2. Select Connect > clicked from the pop-up menu.
3. Click the  now shown on the free-form surface.
now shown on the free-form surface.
 now shown on the free-form surface.
now shown on the free-form surface. 4. From the displayed pop-up menu, select Event to Script. A Connections window opens, showing AlarmClockView in the Script Connection field and messageDelay in the bottom pane.
5. In this window, select messageDelay and then OK.
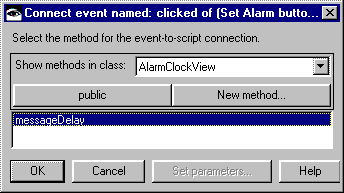
Deleting the unneeded connection
Because the event-to-script connection opens a message box once the specified time occurs, you no longer need the event-to-action connection between Set Alarm and the Message Prompter part.
To delete the connection:
1. Click on the connection using mouse button 2. (For UNIX, use mouse button 3.)
2. Select Delete from the connection's pop-up menu or use the Delete key.
After you finish work on the connections, the Composition Editor displays:
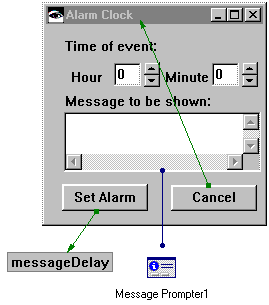
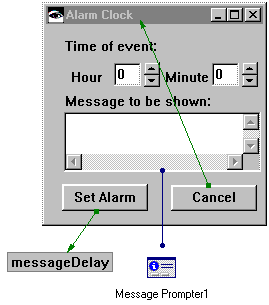
Last modified date: 08/08/2019