Step 1: Make AlarmClockApplication




To make an application, you must create an application and a part (or part class). You can create these in either of the following windows:
•Quick Start
•Organizer
Using the Quick Start window
To make AlarmClockApplication in the Quick Startwindow:
1. Go to the Quick Start window. VA Smalltalk, when started, displays the Quick Start window by default. If you closed the window, you can reopen it by selecting Quick Start from the Tools menu.
2. In the Quick Start window, keep the default radio button, Create a new part, selected.
3. In the Application name drop-down list, type
a. AlarmClockApplication
4. In the Part class text field, type
AlarmClockView
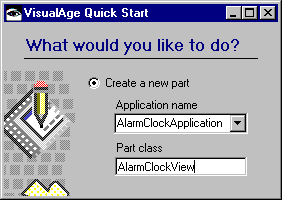
5. Select OK.
You may see a message saying "AlarmClockApplication is not currently visible. Do you want to switch to showing all applications?". Select No to continue.
VA Smalltalk makes the application and part, and opens a Composition Editor with AlarmClockView on its title bar.
Using the Organizer window
To make AlarmClockApplication in the Organizer window:
1. From the Applications menu, select New.
2. In the displayed window, type in the Name field:
3. AlarmClockApplication
4. Select OK.
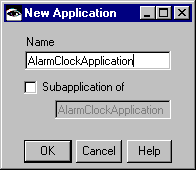
To add a part to AlarmClockApplication:
1. In the Applications pane, select AlarmClockApplication.
2. From the basic Parts menu, select New. Or, from the full Parts menu, select New > Part.
3. In the displayed window, type in the Part class text field:
a. AlarmClockView
4. Keep the default Part type, Inherits from, and Open nowselections.
5. Select OK.
The visual part AlarmClockView opens in the Composition Editor so you can continue work on the application.
Last modified date: 08/01/2019