Creating application secondary windows
Now you are ready to construct the secondary windows of the Investment application. You want the windows to be dialogs that cannot be sized. Both dialogs will take advantage of the reusable part you just created.
The Buy Security secondary window will look like the following:
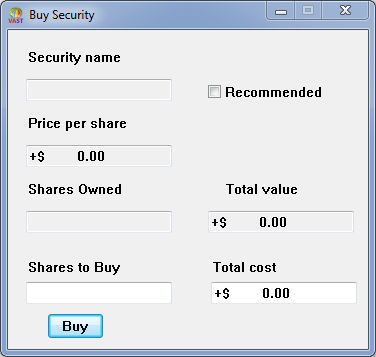
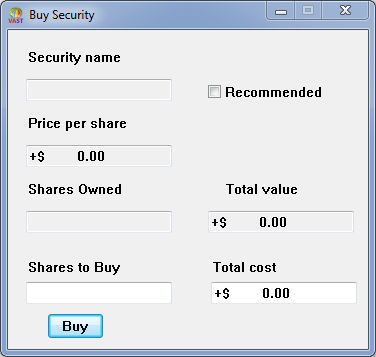
The Sell Security secondary window will look like the following:
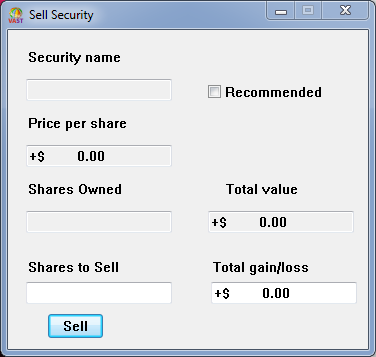
You will create two new parts, one for each window, using the Organizer. The following steps explain how to create these two windows by having two Composition Editors open at the same time.
Creating the BuySecurityView window
1. Using the Organizer, Create a new Visual part named BuySecurityView.
2. Once the Composition Editor opens, directly edit the title of the window to be Buy Security.
3. Open the Properties window for the Window part. Set the values for the sizeBorder and maximizeButton properties to false. Leave the Properties window open.
This maintains the size of the window so that it that cannot be sized using the window size border or maximized during runtime.
4. Add the Text part, Formatted Text part and Label parts for the Shares to buy and Total cost Text parts to the bottom of the window; directly edit the labels and arrange them appropriately. Also, add a Push Button part for the Buy push button and position it appropriately.
5. Select the Formatted Text part. The properties for this part now appear in the Properties window. Change the format attribute to Monetary.
The window should look like the following figure, with room to add the reusable SecurityForm part at the top of the window:
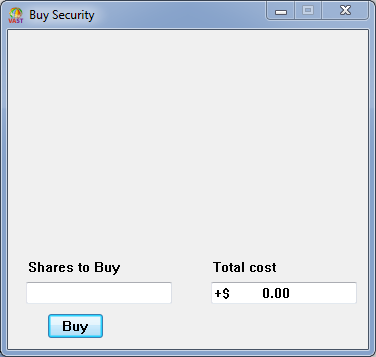
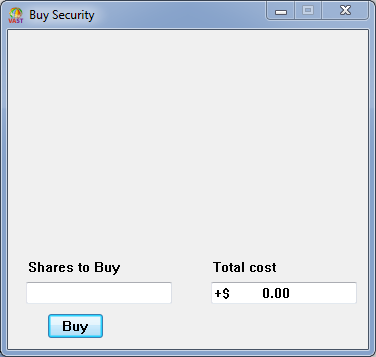
6. Save your work by selecting Save part from the File pull-down menu.
Making a copy of the BuySecurityView window
Because the BuySecurityView window and the SellSecurityView window are so similar, you can make a copy of the BuySecurityView window that you can then paste into the SellSecurityView part to create your SellSecurityView window.
1. In the Composition Editor for the BuySecurityView part, select the Window part. Then, from the Edit pull-down menu, select Copy.
This copies the Window part, including all of its child parts and properties information, to the clipboard.
2. Minimize the Composition Editor for the BuySecurityView visual part.
Creating the SellSecurityView window
1. Using the Organizer, create a new Visual part named SellSecurityView.
2. When the Composition Editor opens, delete the Window part that appears by default.
3. From the Edit pull-down menu, select Paste. The mouse is now loaded with a copy of the Buy Security window. Click mouse button 1 in the upper left corner of the free-form surface of the Composition Editor.
4. Directly edit the text of the following labels as follows:
a. Change the Window part's title bar to Sell Security
b. Change Shares to buy Label part to Shares to sell
c. Change Total cost Label part to Total gain/loss
d. Change Buy Push Button part to Sell.
5. Save your work by selecting Save part from the File pull-down menu and then selecting Save image from the File pull-down menu.
6. Minimize the Composition Editor for the Sell Security window.
You currently have two visual parts that you are editing in two different Composition Editors. The part name of the Visual part being edited is contained in the title bar of the Composition Editor window. Use the steps in the next section to add the reusable part, SecurityFormView, to both of these visual parts.
Last modified date: 03/26/2020